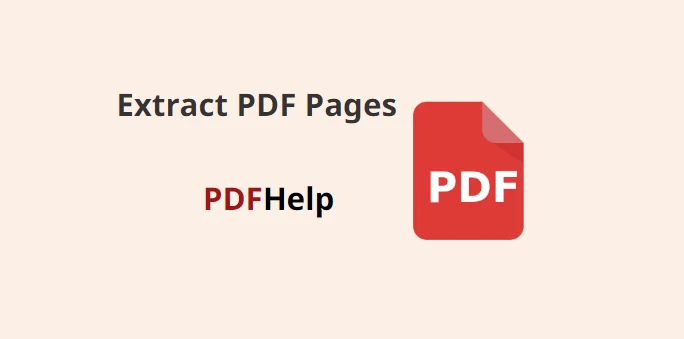PDF files have become an essential part of our digital lives, serving as a standard format for sharing and preserving documents. Often, we come across large PDF files that contain numerous pages, but we only need to extract specific pages for various purposes. To make this process simpler and more efficient, PDF Help offers a powerful tool called ” extract PDF pages online” In this article, we will walk you through the step-by-step process of using Extract PDF Pages from PDFHelp.
What is PDF Help?
PDFHelp is a versatile online platform that offers a wide range of tools for working with PDF files. Whether you need to merge, split, compress, convert, or edit PDFs, PDFHelp provides a user-friendly and efficient experience.
Extracting PDF Pages
Accessing PDF Help
To get started, open your web browser and navigate to the official website of PDF Help. Once on the homepage, you will find a menu with various PDF tools offered by the platform.
Choosing “Extract PDF Pages”
From the list of PDF tools, locate and click on the “Extract PDF Pages” option. This will direct you to the specific tool designed to extract specific pages from a PDF document.
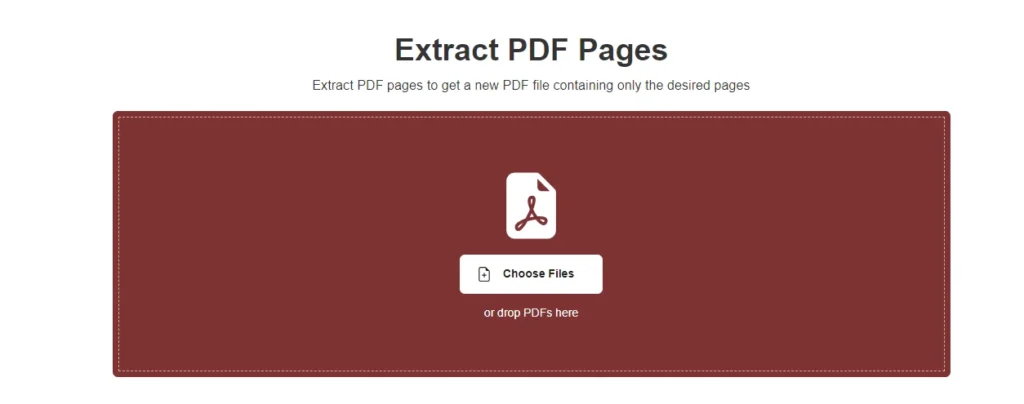
Uploading Your PDF File
On the Extract PDF Pages page, you will see a designated area to upload your PDF file. Click on the “Choose File” button to select the PDF document you wish to extract pages from. After selecting the file, it will be uploaded to the PDFHelp platform.
Selecting Pages to Extract
Once your PDF file is uploaded, PDF Help will display a thumbnail preview of the first page along with a range of options. In the “Page Range” section, enter the page numbers of the pages you want to extract. For instance, if you want to extract pages 5 to 10, input “5-10” in the provided field.
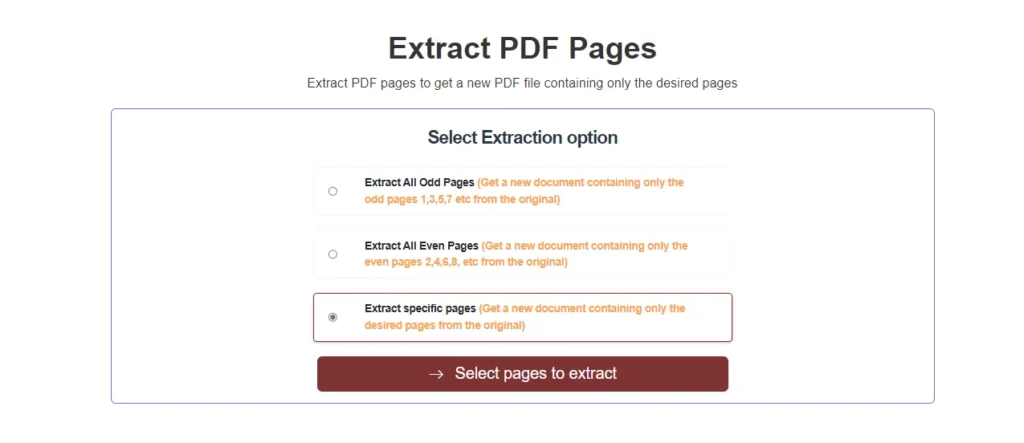
Additional Options (Optional)
PDFHelp provides some optional settings to enhance your PDF extraction process. For instance, you can choose to extract odd or even pages only by selecting the respective checkbox. Additionally, if you want to extract a single specific page, simply enter the same number in both the “From” and “To” fields.
Extracting the Pages
After specifying the page range and any optional settings, click on the “Extract Pages” button to initiate the extraction process. PDF Help will quickly process your request, and the selected pages will be extracted from the original PDF file.
Downloading Extracted Pages
Once the extraction process is complete, PDFHelp will provide you with a link to download the extracted pages as a separate PDF file. Click on the link to download the extracted pages to your computer or device.
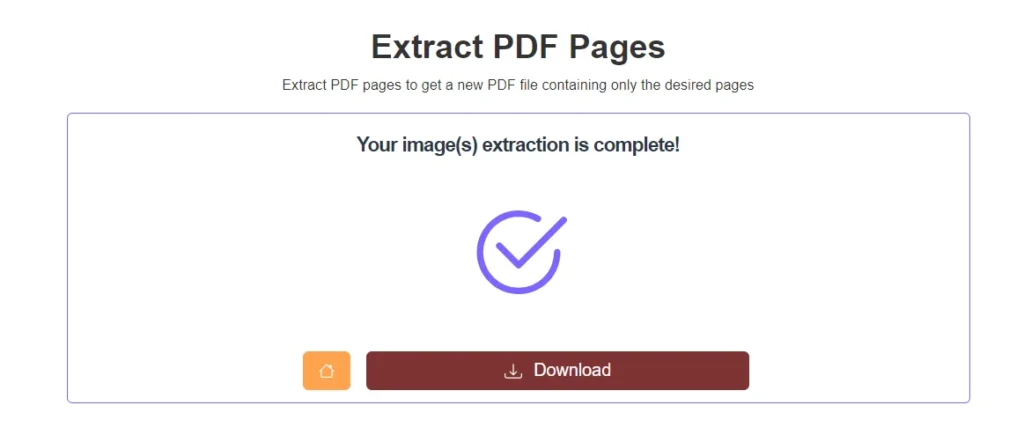
Extracting specific pages from a large PDF file is now a simple and hassle-free task, thanks to PDFHelp’s Extract PDF Pages tool. Whether you need to separate certain pages for sharing, archiving, or any other purpose, PDF Help provides an efficient and user-friendly solution. By following the step-by-step guide outlined in this article, you can easily navigate the Extract PDF Pages tool and extract the exact pages you need from any PDF document. Enjoy the convenience of PDF Help and streamline your PDF management process today!